Escape from Tarkovをプレイする際にFPS値を上げるいくつかの方法
ネットで調べた基本的な情報などをまとめるだけなので全て既出なものになります
全て自身で体感しているものになりますが、細かく理解した上で紹介してるわけではないので自己責任でお願いします
またこの記事は2023/01/23作成になるのでゲーム、ソフトウェア、ドライバーのバージョンによって以降異なる場合があるのでその場合は有識者に聞いてくださいまた簡易的な文になると思うので分からない点については自身で調べてください
①タルコフの画質設定を多少上げる
タルコフが他のゲームに比べてGPUよりCPU依存度が高いことが起因してると言われています?
他のゲーム同様にFPS値を上げるために設定を低くするとCPUに負荷が偏り結果FPS低下に繋がるみたいです
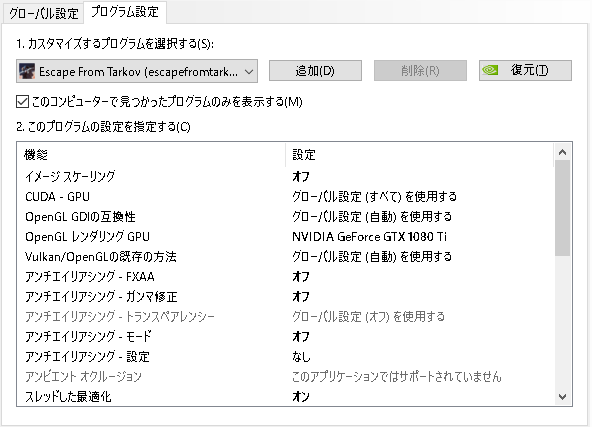
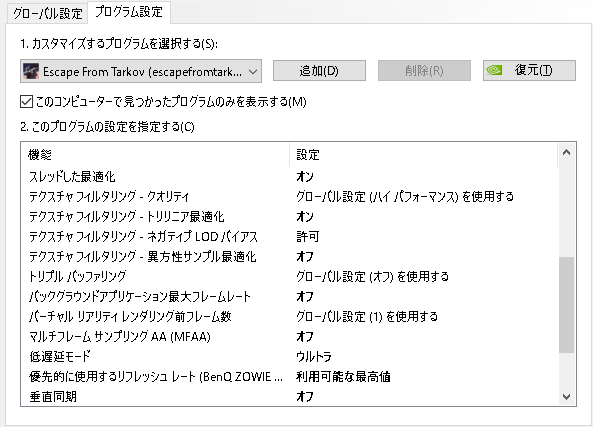
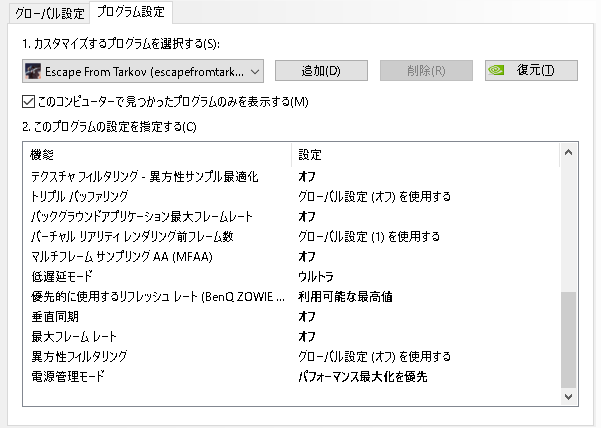
Twitterで話題になってたものです。一つ一つがどう効果を働いているのかはわからないのでとりあえず真似しておけばいいと思います
③PC電源設定
コントロール パネル→ハードウェアとサウンド→電源オプション→プラン設定の編集→詳細な電源設定の変更→プロセッサの電源管理
プロセッサの最大周波数→0MHz
最小プロセッサの状態→100%
最大周波数は0にすると各自のCPUに合わせてくれます
最小プロセッサの状態は100にすると電気食ったり寿命に関わりそうですが、パソコンはそのうち買い替えますし電気代ケチってFPS出ないよりはいいと思うので好みでやってください
電源設定は高パフォーマンスをおすすめします
④BIOSからPCの設定
ハイパースレッディグをオンにする
ターボブーストをオンにする
BIOSの画面で設定します。マザーボード等によって設定方法が若干異なると思うので各自で調べてください
難しいと思う方はこういうやり方もありますと覚えておけば今後役に立つかもしれないです
⑤メモリ関連
16GBでしたが32GBにしてからかなり操作性が良くなったので16GBで足りてるという人もいるかもしれないですがEFTをやるなら32GBまでは増設をおすすめします
またデュアルチャンネルという同じ規格・容量のメモリを2枚挿してデータ処理を高速化する方法もあるのでそちらもやっていなかればやってみてください
CPUとGPUの性能でどちらが足を引っ張っているかがわかればディスコードやブラウザのハードウェアアクセラレーションのオンオフでもう少しFPS値を伸ばせるかもしれないのでそこもやってみてください
以上になります また何かあれば追加します
Valorant 4:3引き伸ばしで敵を大きく表示させる方法まとめ
だいぶ前に書いておいた記事がちょくちょく見てもらえてるみたいなのでもう少し自分の中で知ってることとかをまとめてわかりやすく伝えようと思いました
前の記事にそのまま書き加えていくと汚くなりそうなので新しく書きます
この記事ではグラフィックボードはNvidia製で書いています
他のメーカーでもカスタム解像度の作り方やスケーリングモードの変更さえ出来ればおそらく出来ると思います
この方法はアウトかセーフなのかはわかりませんので自己責任でお願いします
① WinExplorer v1.30こちらのソフトを使用するのでダウンロードします
②デスクトップを右クリック→Nvidiaコントロールパネル→カスタマイズ
初めてカスタム解像度を作る人は同意とかなんかメッセージが出てきますが閉じてもらって大丈夫です
カスタム解像度の作成→水平ピクセル垂直ラインを1440x1080と入力してテスト→保存します

③Valorantを起動後解像度の設定をウィンドウモード、アスペクト比設定をフィルに選択します
④Windows解像度を1440x1080に変更
⑤先程ダウンロードしたソフトを起動し起動中にアプリが表示されるのでの中からValorantを選択しStyleのタブにあるWS_BORDERのチェックを外し
Size&PositionのタブのWindows StateをMaximizedを選択して完了です
この設定を使用すると横が引き伸ばされるので横の感度が上がったように感じます
それを直す?為に今まで使っていた感度を25%下げます
これによってモニターディスタンスが一緒になりますが、今まで使っていた感度と視界内の動きは近くなります
しかし振り向きにかかる移動量は増えますし引き伸ばしているので斜めのAIMに違和感が出るかもしれません。
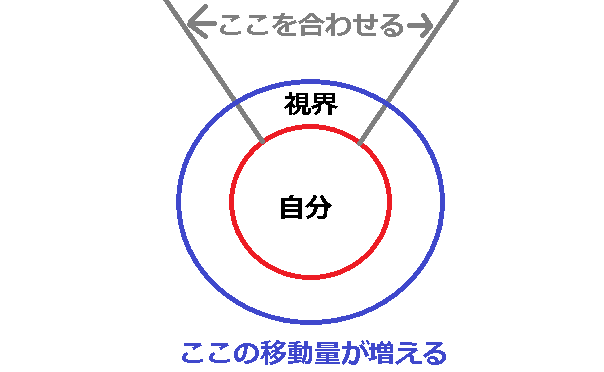
一応外部ツールを使用?になるのでグレーだと思いはしますが、Reshade等使ってる人もいることを考えるとどうなんでしょうか
こういうの運営に問い合わせても大体曖昧に返事して回答をくれなさそうなイメージがあります してないのでわからないですが。
FPSでの姿勢の重要性
こんばんは
最近ヘッドホンやイヤホンのコードが邪魔なのでPCゲーマーですが、Bluetoothに変えようかと思っていろいろ調べています
遅延関係が怖いのでよく調べていますがどうなんですかね。知ってる人いたら教えて下さい
タイトル通りのFPSにおける姿勢の重要性について自分が思ったことを書いていきます
科学的根拠とかそういった信憑性の高い理論は有りません。思いつきです
自分はFPSを長いことやってきましたが、2、3ヶ月前程から肩の痛みを感じるようになってきました
今までは長時間プレイしても問題なかったのですが、おそらく姿勢が悪いといった理由だと思います
www.youtube.com
最初はこの動画を見て姿勢の悪さを直して肩の痛みがなくなればいいと思っていたのですが、姿勢の正しさは肩の負担を軽減するだけでなく、AIMの正確性にもつながると思いました
もちろんプロの中にも前屈みになって負担の掛かりそうな姿勢で強い人もいます
ですが、それはFPSで一般的にローセンシが強い(安定する)と言われていますが、一定数ハイセンシで強い人がいるのと同じだと思っています
要は人それぞれですが、基本はこっちがいいんじゃないってことです

元々自分はこの様なハの字でやっていました
この様なフォームでプレイするとマウス側が少し斜めになるため平行にマウスを振る正確性が失われます
マウスセンサーの位置が中心にあり、それを斜めに構えてしまっているので弧を描くように振ることになるので平行に動かすのに向いているとは言えません
長い間このフォームだったので慣れて平行に振れてはいますが、良いマウスの振り方ではなかったと思います
そこで今回矯正したのは完全に真っ直ぐに矯正してみました

矯正してからまだ日は浅いので違和感はありますが、そんな違和感がありながらも前とほとんど変わりなくプレイできることからこちらがFPSで向いているフォームと言えるのではないでしょうか?
もちろん元々この様なフォームだった人もいると思いますが、自分がそうだったように斜めに構えてしまっていたりする人も少なくないと思います
腕を斜めではなく真っ直ぐにしてもAIMする時に肩ではなく腕を支点にしているので端の方まで振ると少し弧を描く形になってしまいますが、元に比べて細かい部分での安定性は増していると思います
以上です。思いつきでした
Valorantの引き伸ばしのメリット・デメリット
お久しぶりです。最近暇なので自論を垂れ流そうとまたブログを今書いて言います
結論から言えば
4:3は敵早い、視野角が狭い、でもHS当てやすいかもね。
でも16:9をとりあえず使おうって話です
以下はその理由とかになります。
まずなぜValorantに引き伸ばしの選択肢があるのかという話なのですが
このゲームはCS:GOに非常によく似たゲーム性と言われています
(自分は触る程度しかやったことないですが)
CSGOでアスペクト比を4:3の状態で画面引き伸ばし設定にすることで敵を大きく表示することが出来ました
その名残でValorantでもアスペクト比4:3を使用するプレイヤーがいます
CSGOは元々アスペクト比が4:3向けに作られているからこそ引き伸ばして敵が大きくなるようになっていました。
ですが、Valorantは16:9向けに作られている為4:3に変更すると画面を縮小されてしまします
その状態で引き伸ばして大きくしようと思ってどれだけの効果があるのかはわかりませんが、CSGOの時のようなメリットは殆どないと思います
なぜそれでも引き伸ばしにするのか、その他にもメリットがあるのかを考えていきたいと思います
①CSGOからの慣れ
これが殆どの人だとは思います。
引き伸ばした場合と16:9をそのまま表示した場合での振り向き感度は変わりません
ですが、モニターディスタンスというものがFPSにはあります
一般的に感度の話になると振り向き(180度、360度)に必要な距離になりますが
このモニターディスタンスは画面端から端までに必要な距離の話になります

4:3引き伸ばしと16:9ではこの必要距離が変わる為正面にいる敵への当てやすさは変わるのは当然だと思います(FOVでも変わるので別々のゲームの感度を合わせる時に脳死で360度で合わせるのか一度考えてみるのも良いと思います)
それが理由でCSGOから移行してきたプレイヤーは4:3を選択するのかなと思います
②HSラインの維持のしやすさ
4:3は引き伸ばしとは言っていますが、縦に関しては16:9よりも大きいため上下を縮小して左右を引き伸ばすのが4:3引き伸ばしです
なので、縦の感度が下がりその分安定するのでHSラインを維持しやすいのでCSGOプレイヤー出なかった人も使うのではないのかと個人的に思っています

ここまでだと4:3にデメリットはそんなに無いように見えますが、4:3だと視野角が狭い、引き伸ばした分敵の横移動が早いといったデメリットがあります。
これらのメリット・デメリットを自分で考えて選択することが大事だと思います
ですが、国内、海外のプロは殆ど16:9なので16:9を選択するのが無難だと思います。
2020/10/26
見え方等全部変わらないっぽいので4:3を使うメリットはCSGOからの流れ者以外はないっぽいです
まだ深く理解してないのでまた追記するかもです
2021/09/27追記
最近Valorantの引き伸ばしをすることによって敵を大きく表示させる方法が流行ってます
この方法はアウトかセーフなのかはわかりませんので自己責任でお願いします
こちらのソフトとNvidiaコントロールパネルでカスタム解像度1440x1080を作成します
Valorantを起動後解像度の設定をウィンドウモード、アスペクト比設定をフィルに選択します
その後Windows解像度を1440x1080に変更し先程用意したソフトを起動して
表示されてるアプリケーションの中からValorantを選択しStyleのタブにあるWS_BORDERのチェックを外し
Size&PositionのタブかWindows StateをMaximizedを選択して完了です
一応外部ツールを使用?になるのでグレーだと思いはしますが、Reshade等使ってる人もいることを考えるとどうなんでしょうか
こういうの運営に問い合わせても大体曖昧に返事して回答をくれなさそうなイメージがあります してないのでわからないですが。
Valorant 4:3引き伸ばしで敵を大きく表示させる方法まとめ - FPS関係たらたらブログ
ある程度まとめたのでこっちのほうがわかりやすいと思います。
PUBG 軽量化設定のまとめ
モニターの設定を調べていたら自分のブログが一番上に出てきて気になりアクセス分析したら思いの外見ていてくれて嬉しかったので久しぶりにまた書こうと思いました
今流行りのPUBGですが、やはり重かったりするので今まで設定した軽量化設定を書いていきます
正しいかどうかは知りませんが僕はこれで軽くなってます
まず自分のスペックはGTX1060-3GB i7-7700 16GBです
・Ultimate Windows Tweaker 4 for Windows 10
このサイトからソフトをダウンロードしソフトを起動します
①の項目を開き②のタブを開きます
画像のようにチェックは最初入っていないと思いますが、チェックを入れます
③を入れてしまうとskype,discordなどでマイクの問題が発生する可能性があるため外してください
④も同様にカメラで問題が発生する可能性がありますが、自分は使わないのでチェックを入れてしまっています
設定後再起動を求められるかもしれないです(覚えてないです)

・仮想メモリの割当
自分はPCに詳しくないのでこの項目については深く理解していませんがとりあえず設定しています
システムを開き画像の数字順に開いて行きます
④にチェックを外しOSとPUBGがインストールしてあるドライブにメモリを割り当てます
自分は別々にインストールしてあるのでCとDに割り当てています
インストールしてあるドライブを選択しカスタムサイズにチェックを入れます
初期サイズ、最大サイズ共に:推奨の部分のと同じ数値を入れます
自分の場合は2939MBです
設定後再起動を求められるかもしれないです(覚えてないです)

・高いDPIスケールの動画を上書きします
steamのゲーム一覧からPUBGを右クリック
プロパティ→ローカルファイル→ローカルファイルの閲覧から飛ぶと楽です

TslGame→Binaries→Win64→TslGame.exeを右クリックプロパティから互換性タブを開き
高いDPIスケールの動作を上書きしますにチェックを入れます
画像では見えていないですが実行元はアプリケーションになっています

・デスクトップ右クリック→個人用設定→色→透明効果をオフにします
・システムを開き 詳細設定→パフォーマンス項目の設定→視覚効果→パフォーマンスを優先する
・コントロールパネル→システムとセキュリティ→電源オプション→高パフォーマンス
・windowsの設定→システム→マルチタスク→スナップ項目をオフにする
起動オプションは色々ありますが、入れることで特に快適になった気もせず余計なものなら入れないで良いかなと思っているので
-KoreanRating -sm4
のみでゲーム内設定、NVIDIA3D設定、よくある設定系は画像を添付するほどでもなかったと思うので省きます
思い出した設定は全部書きましたが忘れていたことがあればその都度追加していきます
それではまたなにか書くことがあれば。
BenQモニター設定のお話
著者の環境はXL2411Z、GTX960です
早速ですが、モニター設定を書きます
XL2411Z、XL2420Z、XL2720Z、XL2420G
XL2411l、XL2420、XL2720、XL2735、 XL2540、XL2546
が対応しているそうです
BenQ 24インチワイド Gamingモニター (Full HD/TNパネル/144Hz/Black eQulizer機能) XL2411Z
BenQ ゲーミングモニター ディスプレイ ZOWIE XL2411P 24インチ/フルHD/HDMI,DP,DVI端子/144Hz/1ms/ブルーライト軽減
理屈などめんどくさい説明は今回はめんどくさいので省きます
気になる方はご自身で調べてください。
今回はやり方だけ書いておきます。ほぼメモ書きです
追記:FPS向けの設定です。主にモーションブラー(残像)が少なくなる設定です
最近買った方は問題ないと思いますが昔に買った人はWindowsアップデートで
BenQのアップデート項目があると思うのでアップグレードしといてください
ない方は既にしてあると思うので次に行きます
www.blurbusters.com
次にこちらのサイトのDOWNLOADからソフトを入手します
正常に起動できた方はこちらの画面が出ると思います

一番上にチェック入れて一番下を一番左まで矢印を寄せます
真ん中は好みです
左側に行くほど暗くなる代わりにゴースト(残像)が消えるので
その分ヌルヌルに感じるかも
このソフトで設定する項目は以上です
次にモニター側の設定をします
今回はXL2411zを使用して出の説明になるので他の型番だと違う部分があるかもしれません
画像モード:標準
画像
・輝度100
・コントラスト50
・ブルーライト軽減10
上記三点特筆すべき点なし、完全好み
・ブレ軽減オン
オン必須
・色温度 ユーザー 赤96 緑96 青100
好み。見やすい設定で
・色のリセット いいえ
・AMA 高
高はゴーストを減らす
プレミアムは遅延を減らす
僕は高です
・インスタントモード オン
・シャープネス 10
好み
・ガンマ 1
明るさの好み
ここのモニター設定はかなり好みで設定していいと思います
ブレ軽減をオンにしてれば他はなんでもいいと思います
僕も海外の方の動画を見ながら自分で色々いじってるので
参考程度でお願いします
最後にNVIDIA側の設定です
・3D設定項目
3D設定の管理、優先的に使用するリフレッシュレートをアプリケーションによるコントロールにします
この設定をしないと著者の環境だけかもしれませんがフルスクリーンでゲームを起動した際に画面が以上に暗くなります
ならない方は利用可能な最大値でいいかもしれません
・ディスプレイ項目
解像度の変更で自分がゲームで使う解像度を追加します。
カスタマイズ→カスタム解像度の作成

①解像度を入力します。1024x768なら水平ピクセルに1024垂直ラインに768 と言った感じです。あとリフレッシュレートを120hzにします
②手作業に変更
③1350に変更します
以上の入力後テストを行い問題がなければカスタム解像度の作成が完了です
以上でモニター設定は終わりです お疲れ様でした
海外ではこの設定をすることは常識らしいですね
本当かどうかは知りませんが
日本の人は設定などを紹介する人が少なく、自分が気になったことを調べる場合海外のサイトばかりなので少し不便です